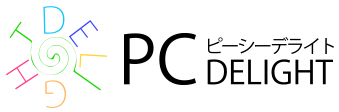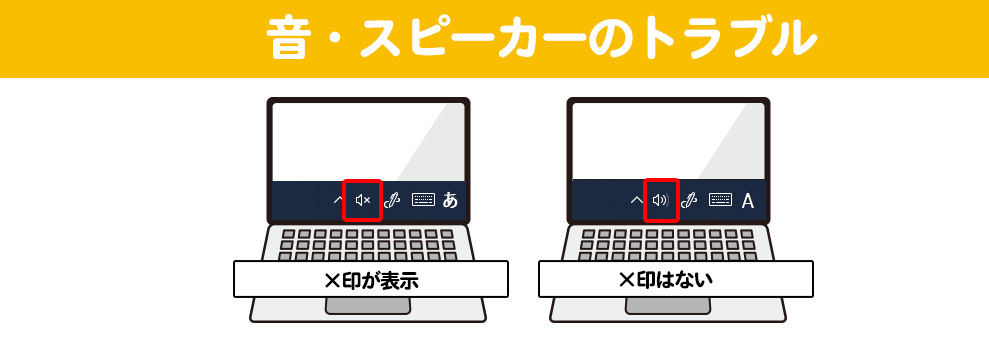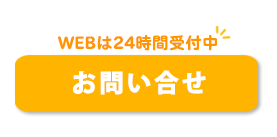24時間受付中!パソコントラブルを自動診断できる無料サポートページです。オペレーターによる有料サポートもご用意しています。
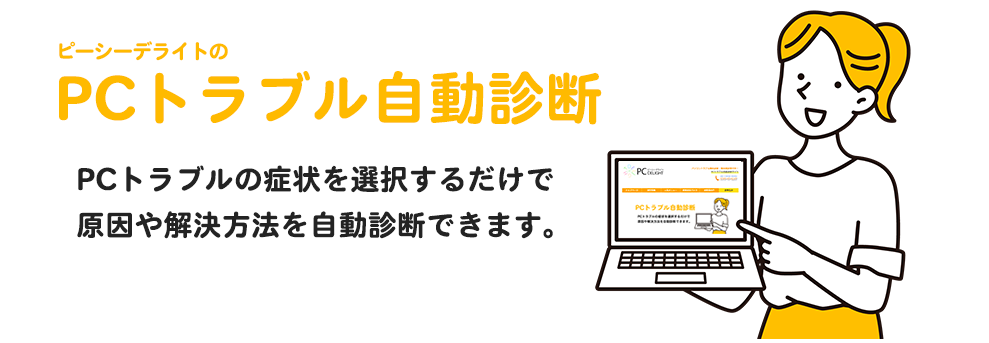
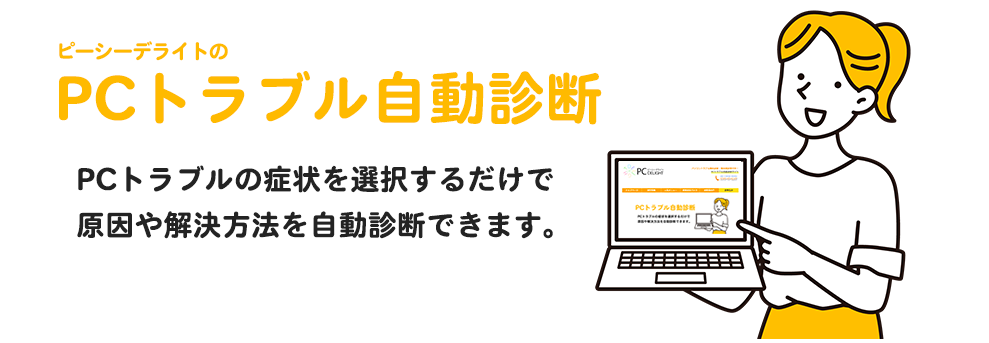
症状:パソコンが起動しない
最も近い症状を選択してください

症状:パソコンが起動しない
メーカーロゴは表示される。考えられる原因
OSのトラブル、ウイルス感染などシステムのトラブルか、HDDなど機械的なトラブルが生じている可能性があります。対処法
次の操作をお試しください。1.PCから電源ケーブルを抜く。
2.バッテリーを取り外せる場合は取り外す。
3.USB機器をすべて外す。
4.急ぎの場合は3分放置する。(余裕があれば1時間放置して放電する)
5.電源ケーブルだけを取り付けて電源を入れる。
その後の状態を選択してください。
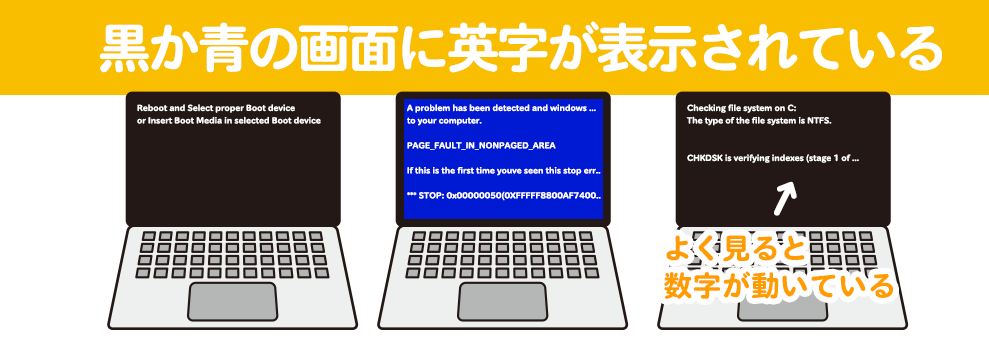
症状:パソコンが起動しない
青または黒い画面に英字最も近い症状を選択してください。
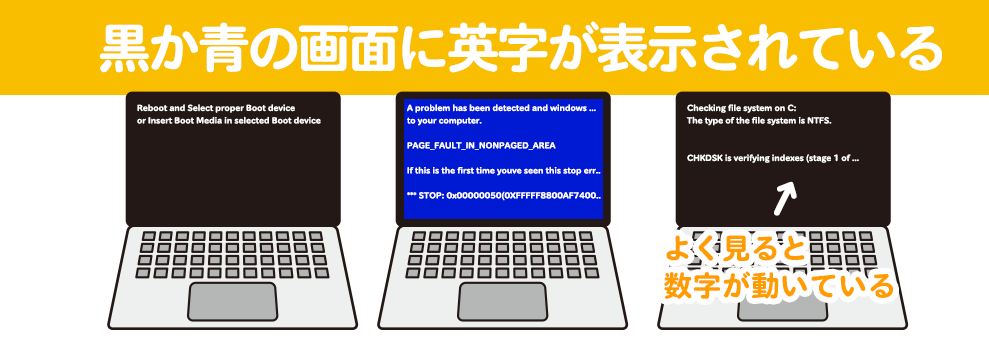
症状:パソコンが起動しない
画面で文字や数字が動いている。考えられる原因
システムの一時的なエラーや、自動修復を試みている可能性があります。対処法
①電源ケーブルがつながっている事を確認してください。
②そのまま何も押さず、数字等の動きが止まるまで放置してください。
数字が止まると無事に起動できる可能性があります。
【注意】「スタートアップ修復」が表示されている場合は悪化する恐れがあるため、できる限りお早めに当店までお問合せください。
また、無事に起動しても再発する可能性が高いため、ご不安な場合は直接ご相談くださいませ。
現在の状態を選択してください。
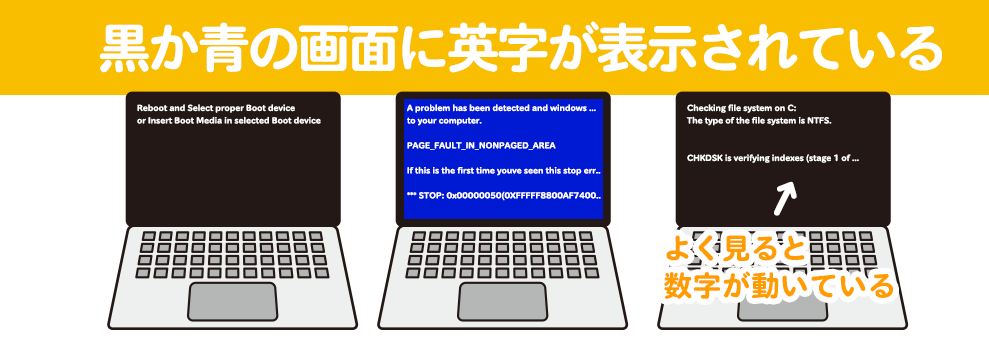
症状:パソコンが起動しない
黒・青の画面に英字が表示される。考えられる原因
『ボタン電池の交換時期』『キーボードがつながっていない』『BIOS/UEFI設定の問題』『OSなどシステムのトラブル』『HDD・マザーボードなど機械的なトラブル』等、様々な要因で発生する症状です。
ご提案
この症状は重度のシステムエラーまたは機械的なトラブルが考えられ、徐々に悪化する可能性があります。ご不安な場合や大切なデータが残っている場合はお早めに当店までお問い合わせいただくことを推奨いたします。
対処法
ご自身での解決をご希望の場合は次の手順をお試しいただけます。※悪化したりデータが消失する可能性があるため、大切なデータが残っている場合はお早めにお問い合わせください。
1.デスクトップPCの場合はキーボードがつながっている事を確認する。
2.ノートPCの場合または解決しない場合→[Enter]キーを押す。
3.解決しない場合→[Ctrl]+[Alt]+[Del(Delete)]を同時に押す。
4.電源を入れた直後にキーボードのF8キーを連打する。
この時点で最も近い状態を選択してください。

症状:パソコンが起動しない
黒・青の画面に英字が表示される。考えられる原因
重度のシステムエラーか、HDD・マザーボードなど機械的なトラブルが発生している可能性があります。ご提案
最終的な修復方法はPCを初期状態にする『初期化』や『修理』が必要になる可能性があります。修復をする場合でも、PC内のデータは消去となる修復方法になる可能性があります。
現時点であればデータを救出できる可能性が残っているので、データ救出をご希望の場合は当店PCDELIGHTまで直接ご相談ください。
データ救出の費用は15000円(軽度)、または30000円(中度)で承っております。
対処法
データが消えてもいい場合やご自身での解決をご希望の場合は次の手順をお試しいただけます。1.セーフモードの選択が表示されている場合は上下キーで選択し[Enter]を押す。
※「初期化」や「スタートアップ修復」が出ても、まだ選択しないでください。
2.解決できない場合またはその他の場合は電源ボタンを10秒以上長押しで電源を完全に切る。
2.電源ケーブルをPCから抜く。
3.ノートPCの場合、バッテリーを取り外せるかたは取り外す。
4.1時間ほど放置する。(放電作業)
5.電源ケーブルを接続し、電源ボタンを押したらF8を連打する。
6.[通常起動]または[セーフモード]の表示が出れば選択する。
現在の最も近い状態を選択してください。

症状:パソコンが起動しない
修復を試すが解決できない。考えられる原因
重度のシステムエラーか、部品交換を必要とするHDD・マザーボードなど機械的なトラブルが考えられます。現在の残された解決方法は、『初期化』または『修理』が必要になる可能性が高いです。
ご提案
最終的な修復方法はPCを初期状態にする『初期化』や『修理』が必要になる可能性があります。修復できる場合でも、PC内のデータは消去となる可能性があります。
現時点であればデータを救出できる可能性が残っているので、データ救出をご希望の場合は当店PCDELIGHTまで直接ご相談ください。
データ救出の費用は15000円(軽度)、または30000円(中度)で承っております。
対処法
データが消えてもいい場合は初期化またはHDD交換などの修理で解決できる可能性があります。ご自身で初期化をお試しになる場合、初期化方法が機種によって異なりますが、付属のマニュアルかPCのメーカーで確認できる場合があります。
当店での修理をご希望の場合は無料でお見積りさせていただきますのでお気軽にお問合せください。
現在の最も近い状態を選択してください。

症状:パソコンが起動しない
画面が真っ暗で起動しない。考えられる原因
モニター、電源、マザーボード等に物理的なトラブルが生じている可能性があります。基本的には修理が必要な症状ですが、ご自身で解決できる場合もあります。
ご提案
更に詳しく診断します。電源ボタンを長押しして完全に切り、もう一度電源を入れてください。
電源ボタンを押した時に電源ランプは光りますか?

症状:画面が真っ暗で何も表示されない
電源ボタンを押すと、電源ランプは光る。考えられる原因
モニターまたはマザーボード(メイン基板)に物理的なトラブルが生じている可能性があります。ご提案
基本的には修理が必要な症状です。メーカーの保証が残っている場合は保証内で修理できる可能性が高いです。
更に詳しく診断ができます。
対処法
別のモニターやテレビに接続して映るか確認します。映る場合
→モニターの故障が考えられます。モニターの修理か交換で解決できる可能性が高いです。
映らない場合
→マザーボードなどに物理的なトラブルが生じている可能性があり、基本的には修理が必要です。修理をするほうが良い場合と、修理をせずにお買い替えをされる方がお得な場合もあります。
メーカーの保証や、火災保険を適用できる場合もありますが、修理をするとPC内のデータは消える可能性があります。
大切なデータが残っている場合は当店にてデータ救出(15000円または30000円の固定料金)を行うこともできます。
当店にて修理やデータ救出の相談も承っておりますのでお気軽にお問合せくださいませ。
現在の最も近い状態を選択してください。

症状:画面が真っ暗で何も表示されない
電源ランプも光らない。考えられる原因
モニター故障の可能性は低いと考えられます。今回は電源関連のトラブルか、マザーボードなど基盤のトラブルが生じている可能性があります。
ご提案
基本的には修理が必要な症状ですが、ご自身で解決できる場合もあります。また、メーカーの保証が残っている場合は保証内で修理できる可能性も高いです。
対処法
1.PC側に電源ケーブルを一度抜き、もう一度正しく接続します。2.電源プラグを別のコンセントに差し替えてみてください。 3.もう一度電源を入れ、解決できるか確認します。
解決できない場合
→電源ケーブルやマザーボードなどに物理的なトラブルが生じている可能性があり、基本的には修理が必要です。修理をするほうが良い場合と、修理をせずにお買い替えをされる方がお得な場合もあります。
修理をするとPC内のデータは消える可能性があります。
大切なデータが残っている場合は当店にてデータ救出(15000円または30000円の固定料金)を行うこともできます。
修理やデータ救出の相談も無料で承っておりますのでお気軽にお問合せくださいませ。
現在の状態を選択してください。
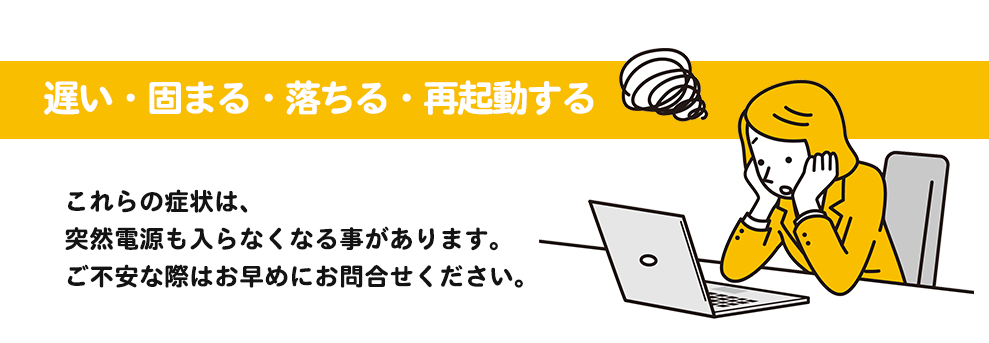
症状:遅い・固まる・落ちる・再起動する
更に詳しく診断できます。
インターネット閲覧時の症状ですか?

症状:遅い・固まる・落ちる・再起動する
インターネット閲覧時の症状考えられる原因
通信速度の制限やルーターのトラブルが関係している可能性があります。対処法
1.ご自宅に設置のモデム・ルーター等のコンセントだけを抜きます。2.1分~3分待ち、もう一度コンセントに接続します。
解決しない場合は通信制限の可能性も考えられます。
はインターネットご契約先へお問い合わせの上、通信制限等がかかっていないかご確認ください。
ご提案
光回線の契約をしていても、お使いのルーターが高速通信に対応していなければご契約上では高速でも、実際には低速なままになっている事もあります。
また、インターネット回線契約の見直しをすることで、今よりも安く高速通信に切り替えられるケースも多いです。
当店ではお客様のお住まいで利用可能なインターネット回線やご希望に合った条件から
最適な方法を無料でご提案することもできますので是非お気軽にご相談ください。
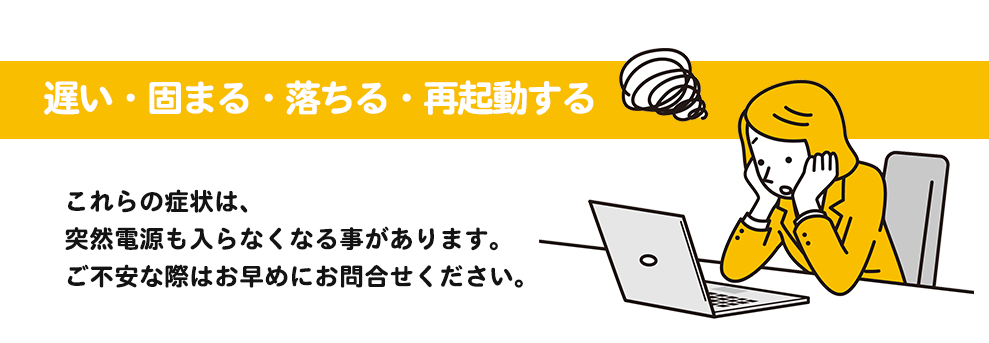
症状:遅い・固まる・落ちる・再起動する
インターネットに関係なく症状が出る考えられる原因
『ウイルス感染、熱暴走、システムエラー、HDD等機器の寿命』などが原因になっている可能性があります。
対処法
まずは次の操作をお試しください。
1.電源を切った状態でUSB機器をすべて外す。
2.電源タップ(たこ足配線)に接続している場合は、別の壁のコンセントに直接つなぐ。
3.解決できるか確認し、解決できれば接続していたUSBかコンセントの問題が考えられます。
4.USB機器を取り付けて無事に動作すれば電源タップの交換を行います。
ご提案
解決しない場合、内部のクリーニングやシステムの修正などが必要になります。また、インターネットにつきましては回線契約の見直しをすることで、今よりも安く・高速通信に切り替えられるケースも多いです。
当店ではお客様のお住まいで利用可能なインターネット回線と、ご希望に合った条件から最適な方法を無料でご提案することもできますのでお気軽にご相談ください。
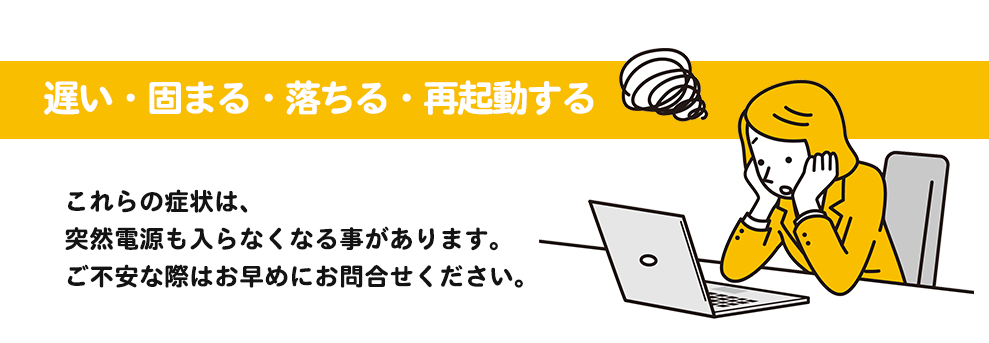
症状:遅い・固まる・落ちる・再起動する(解決できない場合)
考えられる原因
『ウイルス感染、熱暴走、システムエラー、HDD等機器の寿命』などが原因になっている可能性があります。
対処法
ウイルス駆除、システム修復、PC内部のクリーニング、
HDD交換(またはSSD交換)、基盤修理などが必要になる可能性があります。
ここからの作業はより詳しい診断が必要なため、直接当店までお問合せいただくことを推奨いたしますが
ご提案
動作の遅い症状だけであればリカバリー(初期化)によって解決できる症状も多いです。
ただし、初期化をするとPC内のデータが消去されますので、大切なデータが残っている場合は事前にバックアップを推奨いたします。
データの救出や、データを消さない有料修理も承っておりますので、ご希望の際はお気軽にお問合せください。
お預かりでの無料点検やメンテナンスも全国より承っております。
ウイルス駆除、クリーニングは1作業あたり3000円の目安です。
ご自身での解決をご希望の場合は、大切なデータをバックアップの上、初期化やエアーダスターによるクリーニング等で解決できる可能性もあります。
初期化方法について詳細は付属のマニュアルまたはPCメーカーまでご確認ください。
また、インターネットにつきましては回線契約の見直しをすることで
今よりも安く・高速通信に切り替えられるケースも多いです。
お客様のお住まいで利用可能なインターネット回線と、ご希望に合った条件から最適な方法を
無料でご提案することもできますのでお気軽にお申しつけください。

症状:メールのトラブル
誰からのメールも届かない。考えられる原因
・『メール受信BOXの容量制限がいっぱいになった』・『メール設定が間違っている(受信ポート番号など)』
・『メールサービス側(メール提供プロバイダ)で問題が生じている』
ご提案
・メール設定時のパスワード、ポート番号、受信サーバー名などメール設定の見直しやメールBOXの容量などご契約情報を見直すことで解決できる可能性があります。
正しいメール設定情報やご契約情報はメール提供元へお問い合わせいただくとスムーズなため
ご不明な際にはメール提供プロバイダまでお問合せください。
・古いメールをいくつか削除すると解決できる場合もあります。
・「設定に必要な情報は揃っているが設定方法がわからない」場合、当店にて設定(3000円)を代行することもできます。
設定情報がわからない場合や解決できない場合はメール提供元(インターネット契約プロバイダなど)に
お問い合わせいただくと無料でスムーズに解決できる場合がありますので是非一度ご確認ください。

症状:メールのトラブル
特定の相手から受信できない。考えられる原因
次のことが原因となっている可能性があります。『迷惑メールに振り分けられている』
『相手側(送信側)が正しく送信できていない』
『メールサービス側(メール提供プロバイダ)で問題が生じている』
対処法
1.まずは迷惑メールに振り分けられていないかご確認ください。2.自分から自分のメールアドレス宛に送信し、受信できる事をご確認ください。
自分宛てのメールが届き、迷惑メールにも振り分けられていなければ、
相手側が正しく送信できていないか、メールサービス提供側で問題が生じている可能性があります。
相手側、またはメールサービス提供側での解決が必要になる可能性があるため、
まずはメール提供元のプロバイダ(インターネット契約先など)にご確認ください。

症状:メールのトラブル
送信だけできない。考えられる原因
『送信サーバーなど設定が間違っている』『入力した相手先のメールアドレスが間違っている』
『記号が連続するアドレスなどで送信できない相性問題の仕様』
『メールの文字数が長すぎて相手側で受信できない』
『大容量のファイルを添付している』
『インターネット回線速度が低下または繋がっていない』
メール送信ができない症状は様々な原因が関係している場合もあります。
上記の中からお心当たりのある原因があれば修正し、解決できない場合はメール提供元のプロバイダまで一度お問合せください。
また、インターネットにつきましては回線契約の見直しをすることで、今よりも安く・高速通信に切り替えられるケースも多いです。
当店ではお客様のお住まいで利用可能なインターネット回線と、ご希望に合った条件から最適な方法を無料でご提案することもできますのでお気軽にお申しつけください。

症状:メールのトラブル
送受信両方できない。考えられる原因
『メール設定が間違っている』
『インターネットに繋がっていない』
『メールサービス提供元の会社で問題が生じている』
ご提案
上記の中からお心当たりのある原因があれば修正をお試しください。
メール設定情報や設定方法はご契約内容によって異なりますので、メールアドレス提供元までお問い合わせください。

症状:インターネットのトラブル
右下のネットワークアイコン(地球儀・アンテナ・アンテナマーク)にカーソルを合わせるとどのように表示されますか?

症状:インターネットのトラブル
インターネットアクセスなし。考えられる原因
LANケーブルが抜けていたり、無線ルーターとの設定に問題が発生している可能性があります。対処法
ケーブル類が正しく接続されていることを確認し、下記の操作をお試しください。1.電話回線付近にあるモデム、ルーター等のコンセントをすべて抜く。
2.約10秒~3分ほど待ってから再びケーブル類を正しくつなぐ。
3.PCを再起動する。
解決できない場合、モデム等のレンタル機器の問題や、接続方法の問題または
インターネットサービス提供元で問題が生じている可能性もあります。
インターネット契約先のプロバイダへお問い合わせいただくとスムーズに解決できる可能性があるのでご確認ください。
また、インターネットにつきましては回線契約の見直しをすることで、今よりも安く・高速通信に切り替えられるケースも多いです。
当店ではお客様のお住まいで利用可能なインターネット回線と、ご希望に合った条件から最適な方法を無料でご提案することもできますのでお気軽にお申しつけください。

症状:インターネットのトラブル
インターネットアクセスあり考えられる原因
インターネットの接続自体は出来ているようです。ブラウザ(Edge、Chrome、InternetExplorer等)の問題や、サイト側に問題が生じている可能性があります
まずはPCを再起動してください。これだけで解決できる場合があります。
画面下部のWindowsロゴマーク(スタート)をクリックし、EdgeやInternetExplorerなど別のブラウザで閲覧できるかご確認ください。
別のブラウザでは開ける場合、ブラウザの履歴・キャッシュ・クッキーが原因になっていることがあるので、履歴等を消去すると解決できる可能性があります。
解決できない場合は、インターネット回線速度が低下していたり、制限がかかっている可能性があります。
状態を確かめるにはインターネットご契約先にお問い合わせいただく必要がありますので、ご契約のインターネット会社までお問い合わせください。
また、インターネットにつきましては回線の見直しをすることで今よりも安く・高速通信に切り替えられることがあります。
当店ではお客様のお住まいで利用可能なインターネット回線と、ご希望に合った条件から最適な方法を無料でご提案することもできますので是非ご相談ください。

症状:インターネットのトラブル
未接続と表示される。考えられる原因
無線LANの場合
→無線LANの設定(Wi-Fi)が出来ていないか、無線の機能が無効になっている可能性があります。有線LANの場合
LANケーブルが抜けているか、システムエラー・故障等の可能性があります。対処法
まずはPCを再起動してください。これだけで解決できる場合があります。有線LANで利用される場合は、LANケーブルの接続・接触をご確認ください。
無線LANでご利用の場合は、右下のネットワークアイコンをクリックします。
接続可能なネットワーク名の一覧が表示されれば無線ルーターマニュアルの手順に従って正しく設定を行います。
ネットワーク名一覧が表示されない場合や、LANケーブルを接続してもインターネットにつながらない場合は
PC本体のネットワーク機能が無効になっているか、不具合、故障の可能性があります。
修理となる可能性がありますが、その他の修復方法や当店で安価に修理出来る可能性もありますので
ご希望の場合やご不明な場合はお気軽にお問合せください。
また、インターネットにつきましては回線契約の見直しをすることで
今よりも安く・高速通信に切り替えられるケースも多いです。
当店ではお客様のお住まいで利用可能なインターネット回線と
ご希望に合った条件から最適な方法を無料でご提案することもできますので是非ご相談ください。

症状:音のトラブル
スピーカーアイコンに×印がついている
考えられる原因
『ミュートになっている』
『スピーカーが故障している』
『複数のスピーカー・イヤホンが接続されていて"既定の設定"ができていない』
『オーディオデバイスのドライバに不具合が生じている』
対処法
1.右下のスピーカーアイコンをクリックし、ミュートボタンを解除します。2.音量のスライドバーを動かし、音量を上げます。
3.解決しない場合、スピーカーアイコンを右クリックし「サウンドの問題のトラブルシューティング」を実行します。
4.解決しない場合、他の外付けスピーカーやイヤホン等を接続して再生できるか試します。
5.他のスピーカーで再生できれば、搭載のスピーカーが故障している可能性があります。
6.何れの方法でも解決できない場合、詳しい診断や修理が必要になる可能性があります。
ご提案
場合によっては修理をするよりも別のスピーカーを購入したり、お買い換えの方がお得なケースもあります。詳細につきましては当店にて詳しく無料でご提案もできますのでお気軽にお問合せください。

症状:音のトラブル
考えられる原因・音量が小さい・別のスピーカーやイヤホンが繋がっていて別のスピーカーから音が出ている
・ブラウザやソフト側の画面でミュートになっている
・オーディオデバイスのドライバに不具合が生じている
・イヤホンやスピーカーのの接触不良(片方しか聞こえない場合に多い
対処法
PCの不具合ではなく、設定等が関係している可能性があります。下記の操作をお試しください。
1.取り付けられているスピーカーやイヤホンを一度全て外し、普段使用しているものだけにする。
2.音量のスライドバーを動かし、音量を上げます。
3.ブラウザやソフトでミュートになっていないか確認し、ミュートになっていれば"ブラウザミュートを解除"する。
4.他のスピーカーで再生できれば、搭載のスピーカーが故障している可能性があります。
ご提案
何れの方法でも解決できない場合、詳しい診断や修理が必要になる可能性があります。場合によっては修理をするよりも別のスピーカーを購入したり、お買い換えの方がお得なケースもあります。
詳細につきましては当店にて詳しく無料でご提案もできますのでお気軽にお問合せください。

症状:マウスのトラブル
考えられる原因
・ワイヤレスマウスの電池切れ・マウス設定が正しくできていない
・マウスの故障
・USBポートのトラブル
対処法
1.ワイヤレスマウスの場合は、電池を新品に交換します。付属マニュアル等をご確認いただき、ワイヤレスマウスの場合は再設定を行います。
2.USB子機が付属している場合はPCに取り付け、既に付いている場合は別のUSBポートにつなぎます。
3.有線マウスの場合も同様に別のUSBポートへつなぎ変えます。
4.解決しない場合、セキュリティソフトを一時的に無効化すると解決できる場合があります。
ご提案
どの方法でも解決できない場合はマウスが故障している可能性があります。
購入したばかりの場合など、保証期間内の場合は購入店やメーカーにお問い合わせください。

症状:キーボードのトラブル
当てはまる症状を選択してください。

症状:キーボードのトラブル
Aを打つと「ち」が表示される考えられる原因
「かな入力」になっている可能性があります。対処法
キーボードの[Alt]を押しながら[カタカナ ひらがな]キーを押してみてください。
症状:キーボードのトラブル
日本語入力ができない。考えられる原因
・日本語(ひらがな)入力がオフになっている・IMEの不具合
・ドライバの不具合・
・その他システムの不具合
・日本語版キーボードではない
対処法
まずはPCの再起動からお試しください。解決できない場合は[カタカナ ひらがな]を押すか、[Altキー]を押しながら[カタカナ ひらがな]キーを押します。
解決できない場合、IMEやドライバの再インストールで解決できる場合があります。
ご提案
修復代行や修理をご希望の場合は3000円で承っております。ご不明な点やご自身での操作が難しい場合はお気軽にお問合せください。

症状:キーボードのトラブル
一部のキーが反応しない。考えられる原因
キーボードの故障、埃の目詰まり、NumLockキーが関係していることがあります。対処法
1.キーボード右上の[NumLockキー]を押します。解決しない場合はもう一度同じキーを押します。
2.キーボード左下の[Fn]を押しながら[NumLock]を押します。
解決しない場合はもう一度同じキーを押します。
ご提案
どちらも解決しない場合は、埃の除去や修理が必要になる可能性があります。デスクトップPCの場合はキーボードのお買い換えのほうが安くなることがあります。
ノートPCの場合、キーボード修理をした方が良い場合と、PC自体をお買い換えされる方が安くなる事もあります。
状態やご希望によって詳しく無料相談も承っておりますので、お気軽にお問合せください。

症状:キーボードのトラブル
テンキーが使えない考えられる原因
NumLockキーが押されているか、故障の可能性があります。対処法
次の操作をお試しください。1.キーボード右上の[NumLockキー]を押します。
解決しない場合はもう一度同じキーを押します。
2.キーボード左下の[Fn]を押しながら[NumLock]を押します。
解決しない場合はもう一度同じキーを押します。
ご提案
どちらも解決しない場合は、埃の除去や修理が必要になる可能性があります。デスクトップPCの場合はキーボードのお買い換えのほうが安くなることがあります。
ノートPCの場合、キーボード修理をした方が良い場合と、PC自体をお買い換えされる方が安くなる事もあります。
状態やご希望によって詳しく無料相談も承っておりますので、お気軽にお問合せください。

症状:キーボードのトラブル
キーボードが全く反応しない。考えられる原因
キーボードの電池切れ・故障・接触不良等が考えられます。対処法
1.ワイヤレスキーボードの場合は電池を新品に交換します。2・キーボードをUSB接続している場合は別のUSBポートに接続します。
3.PCを再起動します。
ご提案
解決できない場合、キーボードが故障している可能性があります。キーボード修理をした方が良い場合と、PC自体をお買い換えされる方が安くなる事もあります。
状態やご希望によって詳しく無料相談も承っておりますので、お気軽にお問合せください。

症状:ウイルス警告・架空請求画面が表示される
考えられる原因
実際にウイルス感染している場合と、偽の詐欺広告が表示されているだけの場合があります。対処法
請求画面やサポートダイヤルが書かれていても詐欺の可能性があります。振り込んだり慌てて電話をかけないでください。
念のため、可能であれば画面の写真を撮影するか書かれている番号や名前をメモし、右上の×ボタンで画面を閉じ、再起動してください
同じようなウイルスの画面は再び表示されますか?

症状:ウイルス警告・架空請求画面が表示される
考えられる原因
広告表示型のマルウェア・アドウェアに感染している可能性があります。広告を表示するソフトがインストールされてしまっている可能性がありますが、
料金の請求画面が出ている場合は詐欺の可能性が高いため
支払いをされずに当店までお問合せいただくか、消費者センター等へご相談ください。
表示されている広告は通常のウイルス対策ソフトでは駆除できない事が多いです。
当店にてリモートまたは全国宅配便などお預かりによる駆除(3000円)も承っておりますのでご希望の方はお問合せください。

症状:ウイルス警告・架空請求画面が表示される
考えられる原因
インターネット上で、ウイルスに感染したように見える偽の広告が一時的に表示されていたかご利用中のセキュリティソフトが実際にウイルスを検知している可能性があります。
ご提案
広告型マルウェア(アドウェア)の可能性は低いですが、何らかのウイルスが入っている可能性もあります。念のため他のセキュリティソフトでもスキャンするか、当店にて全国配送による無料点検・ウイルス駆除(3000円)を行うことも推奨いたします。
セキュリティソフトの見直しや比較についてもご紹介できますのでお気軽にお問合せください。

症状:ソフトやwebサイトのトラブル
最も近い症状を選択してください

症状:ソフトやwebサイトのトラブル
ソフトが使えない・動作がおかしい(ワード・エクセル・年賀状ソフト等)考えられる原因
一時的な誤作動や、ソフトの不具合で生じている可能性があります。対処法
まずはPCを再起動し、再起動のあと正常に使用できるか確認します。ワード、エクセルが使えない場合など、ソフトが正しく動作しない場合にはソフトの再インストールが必要になる可能性が高いです。
詳しい原因や対処法・再インストール方法については
ソフトのメーカーで無料サポートを受けられる事が多いので是非一度ご確認ください。

症状:ソフトやwebサイトのトラブル
一部のサイトだけ表示できない・おかしい。考えられる原因
一時的なシステムエラーや、サイト側で問題が生じている可能性があります。ご提案
1.PCを再起動して再度症状が発生するか確認します。2.ブラウザ(GoogleChrome、Edgeなど)を変えると解決できることがあるので、別のブラウザやスマートフォン等からも確認します。
3.上記の方法でも閲覧できない場合は、直接サイト側に問題が発生している可能性があるので、サイト運営会社までお問合せください。
4.サイト側で問題がない場合や、他のPCやスマートフォン、タブレットからは正常に閲覧できる場合は
PC内のキャッシュ・クッキーが誤作動の原因となっている可能性があるため、履歴の削除等で解決できる場合があります。
ご自身での操作が難しい場合は当店にてリモート修復(3000円)も承っておりますのでお気軽にお問合せください。

症状:ソフトやwebサイトのトラブル
どのサイトも開けない。考えられる原因
webサイト側の問題ではなく、PCのインターネット接続で問題が生じている可能性があります。対処法
PCを再起動して5分待ち、もう一度症状が出るかご確認ください。 解決できない場合はインターネットの診断が必要になりますので「解決しない」ボタンを押してインターネットの診断にお進みください。
ご提案
インターネット診断でも解決できない場合は、修理等が必要になる可能性もあります。当店にて直接相談もできますのでお気軽にお問合せください。

残念ながら自動診断ツールでは解決が難しい症状のようです。
WEBまたはお電話でお問い合わせいただくと解決できる場合や、有料の修理・作業代行によって解決できる可能性もあります。
PCトラブル以外にもPCの選び方、お客様のご希望に適したネット回線診断等のご相談も無料で受け付けています。
PCのお困りごとはお気軽にお問合せください。
当店(ピーシーデライト)の技術者に直接無料で相談できます。
WEBまたはお電話でお問い合わせいただくと解決できる場合や、有料の修理・作業代行によって解決できる可能性もあります。PCトラブル以外にもPCの選び方、お客様のご希望に適したネット回線診断等のご相談も無料で受け付けています。
PCのお困りごとはお気軽にお問合せください。